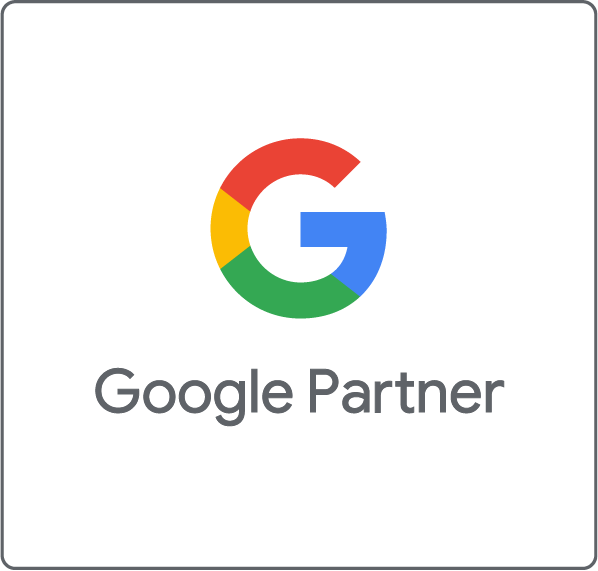Im zweiten Teil 2 unseres aktualisierten Tutorials zum Google Tag Manager wurde das Tracking von Download-Links thematisiert. In diesem dritten Teil werfen wir nun einen genaueren Blick auf ein sehr beliebtes Thema – das Tracking von Formularen. Dies dürfte besonders Marketing-Experten interessieren, denn häufig besteht das Ziel einer Online-Marketing-Kampagnen darin, Leads über Kontaktformulare zu generieren.
Google Analytics misst das Ausfüllen von Formularen nicht automatisch, aber Google Tag Manager (GTM) bietet eine einfache, automatisierte Lösung zur Messung der Formulare an.
In diesem Tutorial gehen wir davon aus, dass Sie bereits über ein Google Tag Manager-Konto verfügen, einen Container erstellt und diesen auf Ihrer Webseite installiert haben. Sie sollten auch ein Google Analytics-Konto für Ihre Webseite eingerichtet und mit dem GTM verknüpft haben.
Um das Tracking der Formulare einzurichten, führen Sie die folgenden Schritte aus:
Schritt 1: Finden Sie ein eindeutiges Merkmal Ihres Formulars
Wir zeigen Ihnen am Beispiel eines Kontaktformulars, wie Sie am besten vorgehen. Die folgenden Schritte beschreiben den allgemeinen Ablauf und geben an, welche Teile für Ihre spezifische Webseite geändert werden müssen.
Der erste Schritt besteht darin, ein Merkmal zu finden, das bei der Identifizierung des Formulars hilft. Wir tun dies, indem wir uns das HTML-Element des Formulars ansehen und entscheiden, was zur eindeutigen Identifizierung dieses Formulars beiträgt.
Um das Formular auf Ihrer Webseite einzusehen, klicken Sie auf die rechte Maustaste, um auf die Entwicklerwerkzeuge Ihres Browsers zuzugreifen. (In Chrome beispielsweise klicken Sie mit der rechten Maustaste auf das Element, das Sie inspizieren möchten, und wählen Inspect.) Dadurch werden Ihnen verschiedene Attribute angezeigt, die für das Formular einzigartig sind, wie der Inhalt, die CSS-Klasse und andere Elemente.
In unserem Beispiel unten können Sie sehen, dass das Formular die ID contact-form aufweist. Eine ID ist ein geeignetes Merkmal, das typischerweise eindeutig für das Element ist und nirgendwo sonst auf der Webseite verwendet wird. Wenn Ihr Formular keine eindeutige ID besitzt, können Sie auch die Formular Classes, die Seiten-URL der Formularaktion oder den Formulartext verwenden, um das Formular zu identifizieren. Seien Sie allerdings vorsichtig, wenn Sie die Seiten-URL verwenden, auf der das Formular eingebunden ist: Befindet sich ein weiteres Formular auf der Seite, wie etwa ein Suchfeld, dann könnte dieses Formular den Event des Kontaktformulars ebenfalls auslösen. Wir empfehlen, für die Definition des Formulare wenn möglich die ID oder die Classes zu verwenden.

Schritt 2: Aktivieren Sie die Formular-Variable
Für die Konfiguration des Event Tags benötigen Sie die eingebaute Variable Form ID (oder Form Classes, wenn Ihr Formular eine eindeutige Klasse hat). Wenn Sie diese Variable bisher noch nicht verwendet haben, müssen Sie sie auswählen und aktivieren. Dazu navigieren Sie zu Variablen und klicken im Abschnitt Integrierte Variablen auf Konfigurieren. Scrollen Sie zu den verschiedenen Formular-Variablen und setzen Sie ein Häkchen bei Form ID.

Schritt 3: Erstellen Sie einen Trigger für das Absenden des Formulars
Dieser Trigger enthält, was als Absenden eines Kontaktformulars definiert ist. Ein sogenannter Listener «lauscht» nach abgeschickten Formularen auf der Webseite und prüft, ob sie die für Ihr Kontaktformular definierten Bedingung erfüllen.
Führen Sie die folgenden Schritte aus, um den Trigger für das Absenden Ihres Formulars einzurichten:
- Navigieren Sie zu Trigger auf der linken Seite und erstellen Sie einen neuen.
- Geben Sie einen beschreibenden Namen ein wie beispielsweise Formular senden – Kontaktformular.
- Wählen Sie den Trigger-Typ: Formular senden. (Damit wird nach abgesendeten Formularen gesucht.)
Für die Trigger-Konfiguration stellen Sie folgendes ein:
- Lassen Sie das Kästchen Auf Tags warten (Wir raten davon ab, diese Option standardmässig bei Formularen zu verwenden, da sie das Absenden der Formulare unterbrechen kann.)
- Aktivieren Sie das Kästchen Bestätigung überprüfen. Damit wird geprüft, ob das Formular tatsächlich abgesendet wurde.
- Der Trigger sollte ausgelöst werden, wenn:
- Der Page Path contact enthält.
Dies aktiviert den Trigger auf Seiten, die contact im Pfad haben, z.B. https://www.advance-metrics.com/contact. Sie können den Trigger bei Bedarf auch auf allen Seiten aktivieren.
- Bedingungen für das Auslösen des Triggers setzen:
- Wählen Sie die Option: Form ID ist gleich contact-form.
Diese Bedingung verwendet die Variable und die eindeutige ID, die Sie in Schritt 1 und 2 definiert und aktiviert haben, um zu definieren, welches Formular Sie als abgesendetes Kontaktformular tracken möchten.
- Passen Sie Form ID auf den Identifier aus Schritt 1 und die Variable aus Schritt 2 an.
Klicken Sie auf Speichern, um die Trigger-Konfiguration abzuschliessen.

Schritt 4: Erstellen Sie den Event Tag: Formular Senden
Der letzte Schritt des Formular-Trackings umfasst die Erstellung eines Tags, der den Event in Google Analytics mit den gewünschten Informationen aufzeichnet. Der Event wird ausgelöst, wenn die Bedingungen des zuvor eingerichteten Triggers erfüllt sind. Erstellen Sie nun den Tag, indem Sie alle Teile zusammenfügen:
- Gehen Sie zu > Tags > Neu, um einen neuen Tag zu erstellen.
- Nennen Sie ihn GA – Event – Kontaktformular senden.
- Wählen Sie als Tag-Typ: Google Analytics: Universal Analytics
- Als Tracking-Typ verwenden Sie: Ereignis/Events
- Bei der Kategorie geben Sie Formular ein
- Als Aktion geben Sie Kontaktformular absenden Sie können die Event-Kategorie und -Aktion so umbenennen, dass sie Ihrer Namenskonvention entspricht.
- Als Label geben Sie Erfolgreich (Dieses Feld ist optional und Sie können es auch leer lassen.)
- Non-Interaction Hit: Belassen Sie dies auf der Standardeinstellung falsch/false. Das bedeutet, dass dieser Event Ihre Bounce Rate ändert, da der Event als Interaktion auf der Webseite gezählt wird.
Als letzten Schritt wählen Sie Ihren Trigger aus, den Sie in Schritt 3 erstellt haben, um den Tag auszulösen, wenn eine bestimmte Bedingung erfüllt ist. Hier ist eine Übersicht über die gesamte Konfiguration:

Schritt 5: Version speichern, testen und publizieren
Der erstellte Tag wird erst dann Daten tracken, wenn Sie ihn publizieren. Zuerst sollten Sie aber gründlich testen, ob er auch wie erwartet funktioniert. Nachdem Sie den Tag gespeichert haben, aktivieren Sie den Vorschaumodus (klicken Sie auf In Vorschau ansehen in der oberen rechten Ecke), gehen Sie zu Ihrer Webseite und aktualisieren Sie die Seite.
- Klicken Sie auf Senden, ohne das Formular ausgefüllt zu haben. Der Tag sollte in diesem Fall nicht ausgelöst werden.
- Füllen Sie das Formular mit korrekten Angaben aus und klicken Sie dann auf Senden. Der Tag sollte jetzt ausgelöst werden.
Der Echtzeit-Report in Google Analytics sollte Ihre Events anzeigen, wenn alles ordnungsgemäss funktioniert. Lesen Sie unseren Blog-Beitrag zu häufigen Testproblemen im Google Tag Manager und wie Sie diese beheben können, wenn Sie auf Probleme stossen.
Wenn Ihre Tests erfolgreich waren, können Sie im GTM auf die Senden klicken. Geben Sie dieser veröffentlichten Version einen Namen, wie beispielsweise Kontaktformular-Event hinzugefügt und klicken Sie auf Veröffentlichen.
Unser nächstes GTM Tutorial
Die Verwendung des Triggers Formular Senden ist ein einfacher Ansatz, um das Tracking von Kontaktformularen aufzusetzen. Je nach Formular funktioniert dies jedoch nicht immer. Formulare gibt es in vielen verschiedenen Ausführungen, weshalb wir Ihnen verschiedene Tracking-Techniken vorstellen möchten.
In unserem nächsten GTM Tutorial stellen wir Ihnen einen komplexeren Ansatz für das Formular-Tracking mittels Element Visibility Trigger vor. Schauen Sie also regelmässig in unseren Blog oder abonnieren Sie unseren Newsletter.